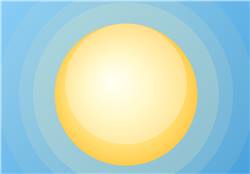بواسطة
أحمد علاء
1/23/2013 2:09:00 AM
بواسطة
أحمد علاء
1/23/2013 2:09:00 AM
تعتبر طريقة "أحضر جهازك معك إلى العمل" (BYOD) فرصة مريحة للموظفين إلا أنها مشكلة كبيرة لأقسام الـ IT ليست المشكلة فقط في الهواتف والحواسيب اللوحية الغير معرفة التي تدخل المكتب وتتصل بنظام المراسلة والتطبيقات وتبادل الملفات بل المشكلة الأكبر تكمن في الحواسيب المتصلة بالشبكة التي تجعل من مهمة الإدارة أمراً صعباً .
كيف ستستطيع الإدارة الفصل بين التطبيقات والبيانات المتعلقة بالعمل و معلومات وملفات المستخدمين الخاصة بهم ؟ وكيف ستسطيع الإدارة منع تسرب البيانات بين الطرفين ؟
الحل التقليدي هو إنشاء بنية حاسوبية وهمية مشتركة مفصولة عن أنظمة المستخدمين على حواسبهم إلا أن ذلك يستهلك الكثير من الوقت والمال كما أن الأداء سيكون ضعيفاً إذا تم الإتصال عبر شبكة إنترنت غير سريعة.
إقلاع Windows 8 على ذاكرة الفلاش ياتينا Windows 8 بحل جديد على شكل خدمة Windows To Go حيث تمكن المستخدمين من الإبقاء على حواسيبهم دون تغيير وكل ما تحتاج إليه هي ذاكرة فلاش سريعة و كبيرة الحجم فيستخدمها Windows 8 بديلاً عن القرص الصلب وسينتج لديك نظام ذو أداء جيد يقلع بشكل تام من ذاكرة الفلاش لديه تطبيقاته وملفاته الخاصة وهو آمن نسبياً فعندما تقلع من الفلاش فإنك لن ترى مجلدات القرص الصلب الخاص بالحاسب مما يجعل نسخ الملفات من الفلاش صعباً.
لكن يمكن الوصول إلى الوسائط القابلة للإزالة إذا كانت موصولة بالحاسب كما يمكن الوصول إلى ملفات الشبكة لذلك يجب التأكد دائماً من وجود نظام أمان في الطرف الآخر قبل نقل ملفات حساسة , فهذه الخاصية مصممة كي لا تترك أثراً على الحاسب المضيف إلا أنها ليست مصممة لحماية الطرف المستقبل للمعلومات (فإن ملفات الشبكة للحاسب الثاني غير محمية ) .
عندما تحتاج نقل ملفات من هذا النظام فإنك ستحتاج بالتأكيد إلى ذاكرة فلاش ثانية أو إلى شبكة إنترنت ولا يمكن أبداً نقل الملفات إلى الحاسب المستضيف مباشرة .
سلبيات تقنية Windows To Go :
- هناك سلبية وحيدة لهذه التقنية وهي أنك من الممكن جداً أن تضيع الذاكرة الفلاش ! إلا أنك تستطيع استخدام برنامج تشفير للملفات كي تحمي ملفاتك الحساسة هذه التقنية متوفرة ضمن حزمة Windows 8 Enterprise وهي تستخدم نفس واجهة التنصيب العادية بطريقة سهلة وسريعة لإنشاء النسخ لكل المستخدمين .
يبدأ التنصيب بوضع ملف التنصيب بصيغة IMG على ذاكرة الفلاش ووضعها بالحاسب ومن داخل Windows 8 اذهب إلى واجهة التنصيب الخاصة ستحتاج إلى ذاكرة قلاش كبيرة بحجم 32 جيجا بايت على الأقل ومن المفضل أن تكون من جيل USB 3.0 .
بعد إختيار ذاكرة الفلاش وبدء التنصيب فسيتم إعادة تجزئة الذاكرة (و تشفيرها إذا أردت ذلك ) وسيتم التنصيب بعد 10 دقائق تقريباً و سيطلب منك إنشاء قرص صغير على حاسبك من أجل الإقلاع من الذاكرة مباشرة في المستقبل احمل معك Windows 8 أينما ذهبت خلال أول إقلاع فإن النظام سيبحث عن الأجهزة وينصبها وسيحفظ ملفات التنصيب ليتم الإقلاع في المرات التالية بشكل سريع.
ويقوم النظام بحفظ إعدادات عدة أجهزة لذلك سيمكنك من إستخدام Windows 8 في حاسب المنزل أو العمل أو حتى في الكافيه فهو طريقة جيدة كي تحمل عملك أينما ذهبت دون حملك لجهاز اللاب توب الخاص بك.
بعد التنصيب فإن النظام لا يختلف بشيء عن Windows 8 الإعتيادي فيمكنك تنزيل التطبيقات إلا أنك يجب أن تنتبه أن سياسة متجر Windows 8 لن تسمح لك بتشغيل التطبيقات على أكثر من جهاز !
يمكن التحكم بالأنظمة هذه بإستخدام حزمة تعيير سطح المكتب الخاصة بمايكروسوفت MDOP والتي ستسمح بإنشاء سطح مكتب موحد لجميع المستخدمين أينما كانوا كما يمكن تحديث إصدار Windows مباشرة من المدير والتواصل مباشرة من قبل قسم الـIT .
هذه التقنية التي قدمتها مايكروسوفت لدعم طرق جلب الجهاز إلى المكتب BYOD رخيصة الثمن وسهلة التنصيب وآمنة نسبياً كما أنها توفر منصة مالوفة للعمل لكل من طاقم الـIT والمستخدمين لذلك نعتقد أن Windows To Go سيكون السبب في الإنتقال إلى Windows 8 في كثير من المكاتب والمنشآت .
تنصيب Windows To Go خطوة بخطوة :
أولاً : إختر ذاكرة الفلاش التي ستسخدمها لتقنية Windows To Go ويفضل أن تكوم من جيل USB 3.0 ولدى مايكروسوفت لائحة بالأنواع الموصى بها.

ثانياً : سيبحث البرنامج بشكل تلقائي عن ملف التنزيل في المجلد الذي تحدده له .

ثالثا : أصبح البرنامج جاهزاً للتزيل إضغط create للبدء .

رابعا : فعل تشفير bitlocker وضع كلمة السر الخاصة بالتشفير .

خامسا : يتم تهيئة الذاكرة بشكل عادي.

سادسا : سيتم الآن تنصيب النظام (سيأخذ ذلك 10 دقائق تقريباً من وقتك)

سابعا : إضغط نعم ومن ثم حفظ ليتم تنصيب الملفات الخاصة بالإقلاع على هذا الحاسب .